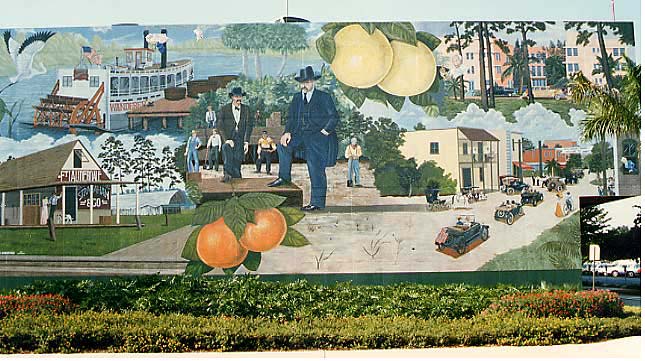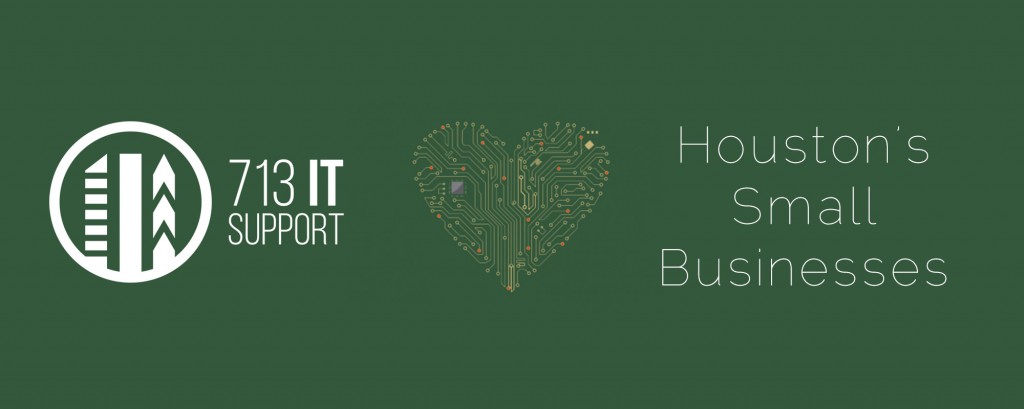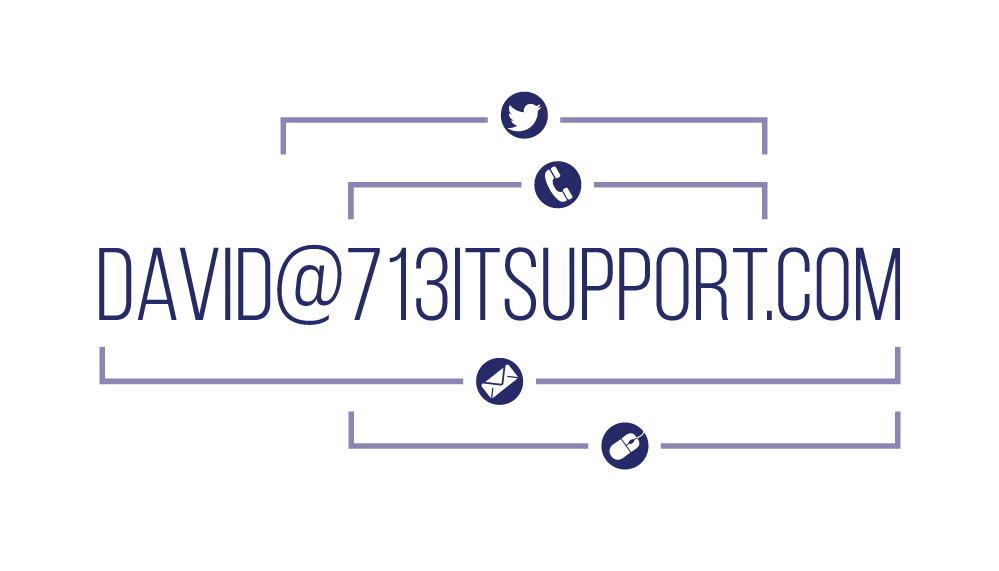by David Norelid | Jul 13, 2014 | Blog
I started Citronix Tech Services almost 10 years ago in my parent’s garage in South Florida. I was sick of the IT office grind and I struck out on my own. The citrus-based name and logo were inspired by sunny South Florida.

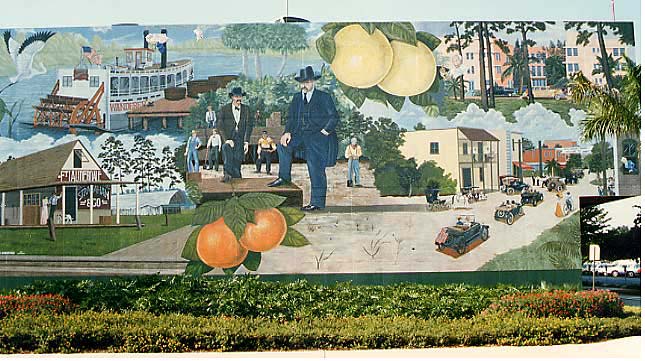
Like many Texas transplants will tell you, I got here as fast as I could. I moved to Houston in 2006 and brought Citronix with me. Coming here was an amazing move for both Citronix and myself. I have grown to love Houston more than I could have imagined and I have put my roots down here.
Today, work is very different for me than it was 10 years ago. Houston’s unique economy helps small business thrive in great numbers and my focus gradually shifted from home users to small businesses. While I will always appreciate my private clients, I have come to love the opportunities for creativity and unique problem solving that working with Houston’s small businesses has brought me. My clients include tax assessors, leather repair shops, spas, and realtors. From well-staffed law firms to individual lawyers, I’ve helped businesses of all sizes.
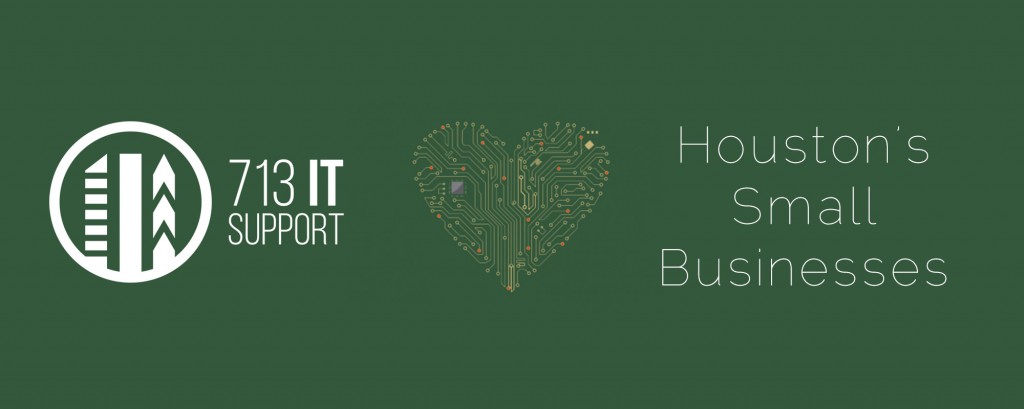
Today on 7/13, (unofficial) Houston Day, I am relaunching my business as 713 IT Support, with a renewed focus on Houston’s amazing small businesses. All of you who are making this amazing city thrive, I want to get to know your business too. Big or small, I have the solutions you need.
My favorite thing aspect of the rebranding is that everything you need to know is right there in the name. When you need IT support in Houston, call (713) IT-SUPPORT.
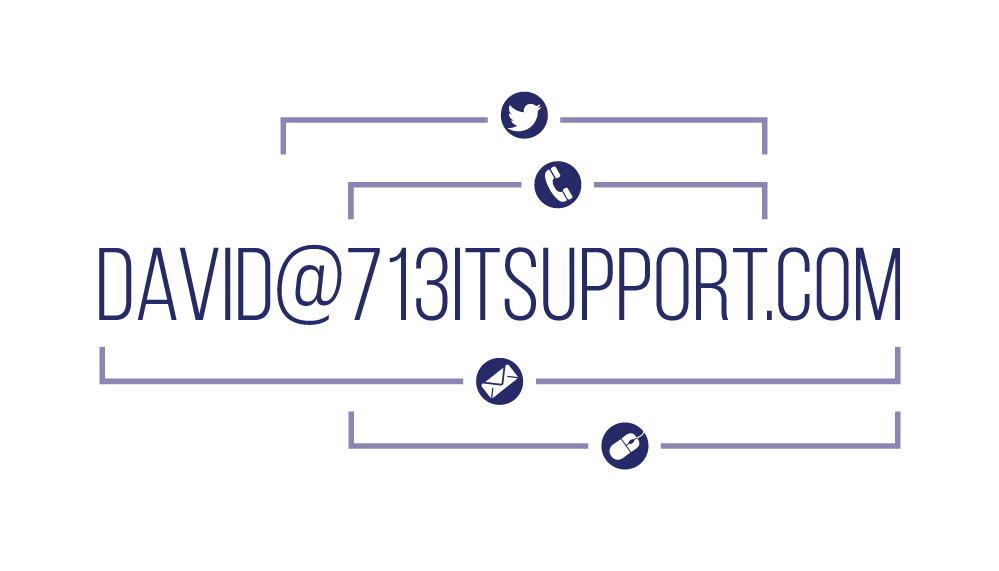
What’s your business’ story? What are your goals and dreams? I have helped many of my clients turn their IT problems into IT solutions and I want to help you, too.
by David Norelid | Jun 16, 2013 | Tech Note
NOTE: This guide is intentionally written very sparsely. It is not a step-by-step guide for a layperson. I cannot and will not hold your hand while you do this. I wrote this guide because I didn’t see anything like it online and I wanted to leave it here as a quick guide for other techs. I can’t offer support for this procedure. If you need computer repair in Houston, then please call me and I would be glad to do this for you.
This was a fun one.
One of the services I offer my clients is help migration from old email systems (AOL, self-hosted, Exchange) to Google Apps. The benefits of Google Apps are numerous, but that’s not the point of this note. The point is to drop a line to fellow techs who might need help migrating a bunch of old AOL mail to Google Apps. The problem mainly lies in the split nature of AOL’s email. There’s some mail that is stored on the server, and that’s easy to access via IMAP. But then there’s probalby loads of mail stored on the user’s PC in their PFC (Personal File Cabinet), also called “Mail Saved on My PC”. While AOL allows you to take “Mail Saved on AOL” and move it to “Mail Saved on My PC”, they don’t let you move it back to AOL. So it’s stuck in the PFC until we liberate it. Here’s what you’ll need to do to get everything migrated over:
Migrating PFC/Stored on My PC Email
- Find the user’s PFC file and copy it to your PC. AOL has instructions for finding the PFC file here.
- Convert the PFC file to individual EML files using Emailchemy. I used Emailchemy before when converting Apple Mail into a format I could use to transfer to Google Apps and it works very well. It’s a real lifesaver if you’re trying to convert lots of mail to something universal.
- Coalesce these EML files into a PST file using EML to PST Converter. The name isn’t anything special, but it does the job well.
- Use Google Apps Migration for Microsoft Outlook to upload the contents of this PST file into the Google Apps accounts.
- Rinse and repeat for all your AOL users being migrated. You can run multiple instances of Emailchemy and Google Apps Migration in parallel, but you can only run one instance of EML to PST converter at a time, so plan accordingly.
That’s if for the offline email. Now we’ll use another tool for the mail that’s left on AOL’s servers.
Migrating Online Mail/Mail Saved on AOL
- Install Google Apps Migration for Microsoft Exchange/IMAP
- Set up your GAMME Environment (install GAMME, create user CSV, set up Transfer API)
- Begin the migration from AOL to Google Apps
Odds and Ends
- Export AOL contacts either from the desktop client or the AOL web interface (I prefer the web interface) and import into the user’s Google Apps account
- Use GMail’s Mail Fetcher to collect future email and save in the user’s Google Apps account
That’s it! This was a fun migration. If you’re in Houston and your company needs help migrating to Google Apps, please don’t hesitate to contact me.
by David Norelid | Oct 20, 2012 | Tech Note
Something I learned the hard way yesterday. Due to some odd glitch in the Macbook Pro (untested with other models) running Bootcamp 3.2 (untested with other versions) for Windows XP (untested for other versions of Windows), the keyboard (both physical on-laptop and USB) is unresponsive between the point where can hit F8 to get into Safe Mode and the point where Windows XP loads.
That means that anything that runs between the Windows XP logo scroller and the log on screen can’t be interacted with. Further, that means that if your disk has the NTFS dirty bit set, and it needs to run a CHKDSK to fix whatever is wrong and to reset that dirty bit, there’s nothing you can do to stop it. The keyboard is completely unresponsive. The “Press any key to skip this check” will count down no matter how many keys you mash. You’re stuck here. Get a drink.
You can use the keyboard to hit F8 to get into Safe Mode, and you can log on to Windows, but nothing in between.
I’ll leave two things here for future generations:
1. There’s apparently a way to manually reset the NTFS dirty bit, but DON’T DO IT. If NTFS is asking for a CHKDSK, then it has a good reason to do so and interrupting it is asking for a lot of NTFS hurting. These guys talk about it in a little more detail here. HOWEVER, if you’ve asked for a CHKDSK (by typing “chkdsk c: /r” into a CMD prompt) and nothing else is apparently wrong with the drive, then MAYBE you can reset the bit manually. It involves hex editing. You’re on your own here: Manually Reset or Clear Dirty Bit in Windows without CHKDSK
2. Once you’ve given CHKDSK all the time it needs and have booted back into your XP parition, then maybe you want to prevent that from ever happening again. Once again, not recommended, but I’ll leave it here anyways: CHKNTFS.EXE
by David Norelid | Oct 20, 2012 | Tech Note
So there’s this fun bug in XP SP3/IE8 where if you do a Repair Install on a computer that already has IE8 installed, you’ll end up stuck on a “Please Wait” screen forever once you get done with the repair install. The fix (detailed here) is to boot into Safe Mode, install IE8 there, then reboot and you should be good to go. But what if it doesn’t even let you log into Safe Mode because it’s complaining about needing to be activated and the only way it can activate is to boot in Normal Mode and you can’t get to it because of the aforementioned XP SP3/IE8 bug?
So here’s what you do (kind of simple, really, but I wanted to document it for future generations)
- From a working PC, download IE8 for XP: http://www.microsoft.com/en-us/download/details.aspx?id=43
- Place said download on a USB drive or burn it to a CD
- On the dead PC, boot into Safe Mode with Command Prompt
- This mode doesn’t complain about not being activated, so we can install IE8 from here
- Navigate to your CD (usually drive D) or your flash drive (usually drive E-H) and run the IE8 installer we downloaded earlier
- Let it install, then reboot and once you’re booted into Normal Mode, activate XP and go nuts
I hope that helps somebody out there. Go wild, guys.
by David Norelid | Apr 26, 2012 | Tech Note |
I have a client with an ancient ZyWall 10W that isn’t even listen on ZyXel’s page anymore. I can’t find documentation on it anywhere. It took me forever to find the latest firmware for it, so I thought I’d share it here and hopefully save some people the trouble. I found it on ZyXel’s German FTP site after following some leads on their Ukranian site. Crazy Stuff. They have an FTP with all the firmware versions here:
And the latest (and most likely final) firmware V3.62(WH.14)C0 is linked right here:
And just for good measure, in case the links above go dead, here’s a mirror on my server.
Enjoy!